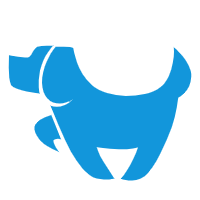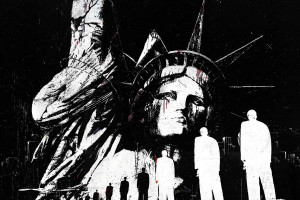版权归作者所有,任何形式转载请联系作者。
作者:玛嘉烈玛嘉烈(来自豆瓣)
来源:https://www.douban.com/note/813206500/
Apple在2020年新款iPad Pro发布的时候,给出的Slogan是“你的下一台电脑,何必是电脑”, 看上去的确是掷地有声的一句话,不然也不会让整个数码圈都为之触动。
随着iPad如日中天的市场占有率以及iPadOS的普及,它似乎成为了「生产力」的代名词。但是,懂得都懂,所谓「买前生产力,买后爱奇艺」也并不是一句玩笑之谈,的的确确是很多人的现状。
iPad的确很好,可对于我而言,哪怕是到了2021年的今天,我心目中对于电脑的看法依旧不变。在我的世界里只有两台电脑,一台是MacBook,一台是其他电脑爱咋咋地。
我之所以这样毫无保留的对MacBook献上我的溢美之词,的的确确是因为,我实在是太喜欢MacBook了。如果你问我,这些年来花的最值的一笔消费是什么?答案不言而喻,一台属于我自己的MacBook啊。
今天,我想从一个深度使用Apple全家桶、平时就爱捣腾各类软件和插件、对于自己的电脑有着严重洁癖的女性角度来聊一聊MacBook究竟好在哪里。
我想要告诉大家:“也许你并不知道,你的MacBook远远比你自己想象的,要更加好用。”
① 关于MacBook的日常使用
我自己的电脑是MacBook Pro 13寸带Touch Bar的版本,在2018年11月购买于Apple官网,使用到今天为止,已经三年左右了。在这期间,它的关机次数不超过10次,卡死次数不超过5次,故障次数0次。
从照片上来看,我的这台MacBook Pro简直就像是一台使用不超过3个月的新机,会让你们产生一种我有在爱惜它的错觉。
实际上,我在它面前抽烟、喝酒、喝咖啡、灌奶茶、大吃那种会疯狂掉渣的垃圾食品。
更绝的是,在我抛弃使用键盘膜的第二天,我就把一整盒豆乳玉麒麟里的黄豆粉全洒在了这个号称是全网最垃圾的蝶式键盘上,好在最后无事发生。
在日常使用中,MacBook需要小心翼翼地保护吗?我的答案是,可以小心但没必要那么小心,它没有你想象中的脆弱,也没有你想象中的坚固。
重点在于,如何正确的保护它。
如何保护屏幕?
众所周知,MacBook最值钱的部位大概就是这块号称能达到99%的Display P3色域Retina Display视网膜屏幕。同时,屏幕的表面上还贴了一层疏油涂层,如果日常使用不当,很容易造成涂层脱落的问题。
这是来自Apple官网的清洁建议,字面意义上解释就是:“我很脆弱,纸巾、清洁剂、酒精等等产品都会对我造成伤害。”如果我们再详细点,把分类点选到电脑产品,会得出以下结论,那就是:“用无绒软布清洁电脑屏幕是最好的方法。”
我结合我自己的真实经验来分享一下,在日常使用中要如何护理这块屏幕。
第一点:应该是很多人关心的,MacBook可以使用键盘膜吗?答案是可以。我自己在使用时,无论是20块一张的键盘膜还是80块一张的键盘膜甚至是120块一张的键盘膜,都没有在屏幕上留下过痕迹。新时代的疏油层早就没有那么容易留下痕迹了,你爱贴不贴,真的没太大所谓。
第二点:屏幕多久清洁一次比较好?具体用什么?我对屏幕清晰度要求很高,看不得一点脏东西,任何一个时间点,当屏幕大范围处于纯黑色状态下时,能够看到令我感到不舒服的印记,我都会立马擦。我最推荐的是擦拭眼镜的软布以及3M的清洁布,便宜大碗、不需要沾水就能让屏幕焕然一新。
第三点:请一定一定一定不要把任何没喝完饮料、茶、咖啡放在你插充电线的那一边。相信我,这是一句看似没什么用实则应该铭记于心的话。毕竟谁都知道,当你不小心绊到了线导致以上这些东西一整杯泼在MacBook上的时候,那一刻内心应该只有一个字:“shit!”
如何保护电池?
以前MacBook有过「电池鼓包」这种老生常谈的黑历史,也正是因为如此,很多有关MacBook电池该如何充电的谣言在互联网漫天飞,甚至还衍生了专门给MacBook设置充电定时的App。
实际上,我个人觉得倒不用如此小心翼翼,科技在发展,而Apple作为一家大公司,不至于连这点小事情都解决不了,有自己的应对。
MacBook本身在充电方面就有一定的智能反应,原理和iPhone差不多,会记录你的充电习惯,然后基于你的习惯,给你设定充电计划,尽可能保护电池。
如果你想要做点什么改善电池的续航,同样的,你也可以像对待iPhone那样,比如说,在不需要的时候关闭蓝牙、键盘背灯、屏幕亮度自动化。再加一条,在每两个月左右时,不插电源的情况下将MacBook电量用到20%左右再充电即可。
需要买鼠标吗?
我还记得我人生第一次使用MacBook的触控板时,内心只有一句话:“这玩意也太难用了吧?!”而在使用了24小时不到后,我的脑内就只盘旋着一句话:“MacBook的触控板天下第一,使用MacBook的时候会让你忘记世界上还有鼠标这个东西。”
那时候macOS的交互逻辑和Windows基本相反,所以当一个十几年的win用户突然使用macOS时,就连日常浏览网页的上拉和下滑都会感到反人类。满脑子只有一句:“为什么我下滑网页手指要往上滑动?为什么我上滑网页的时候手指又要往下滑动?why?”
这几年来Apple越来越重视触控体验,把MacBook的触控板做得越来越大,也渐渐地让macOS的一些基本交互逻辑和Windows开始趋同,甚至连最新发布的Windows 11已经变成了某些人眼里的「果里果气」。
从这一点上来说,当你告别了Win系统电脑新购入一台MacBook 时,使用起来也许并不会感到太大的不适。
装不装Windows系统?
先说明我的态度,我要非常主观说一句:“买台MacBook ,到手后第一件事就是装Windows系统的人多半是脑子有病。”我知道我说这句话估计会招惹到一大堆谩骂,但是我这个观点永远不会变,我也期待打我脸的那一天到来。
不推荐在MacBook上装Windows系统的理由也很简单,在Windows系统下的MacBook会以每分钟可以煎熟一个鸡蛋的发热水平运行。长此以往,你的电池如果不鼓包,我会认为你可能买到了假货。
多嘴一句,如果你的理由是“专业软件没有macOS版本啦、校园网不能拨号啦、要打游戏啦”之类的等等一系列原因,我的「大写加粗」建议是——那就买Win系统的电脑、那就买Win系统的电脑、那就买Win系统的电脑,或者选择用虚拟机。
② 关于macOS的快速上手
在聊这个部分的时候,我必须先科普一下,什么叫做macOS?
macOS是Apple电脑产品专属的操作系统,在使用macOS时,和使用Windows是截然不同的两种体验。在我看来,macOS更加简单、快速、且更适合长期使用iOS、iPadOS的人使用。
“去死吧我的电脑、去死吧乱七八糟的C盘、去死吧烦人的安装和卸载广告、以及最重要的,去死吧平均每个月都要出现一次的蓝屏和卡死。”这,就是我在使用macOS三个月之后,最切实的感受。(此处我不接受任何Windows党来说什么是你电脑配置太低才会蓝屏卡死如何如何啦,如果你认为售价2万的XPS以及Surface都算配置低的话,那么请问我为什么不选择售价1W的MacBook?嗯?)
在使用macOS之前,我们需要快速了解几个常用功能,它们分别是:访达、程序坞、菜单栏、启动台、以及系统偏好设置。
访达是什么?
第一次打开macOS 时,Windows用户最大的疑问应该就是:我的电脑去哪了?在macOS里,你电脑里所有的应用和文件都被储存在了这个名叫访达的资源管理器里,你可以在访达中访问MacBook上的所有内容。
和Windows一样的是,打开访达也可以看到类似管理员账户的数据,会有一个自己的用户目录。和Windows不同的是,里面没有C盘、D盘、E盘这些磁盘数据,而是把数据分成了四大类,分别是iCloud、个人收藏、位置和标签。
个人收藏里包括了桌面、应用程序、最近项目、隔空投送、下载等在内的大部分文件夹,基本上就是你整台电脑的灵魂所在。你可以将你所有软件、图片、文稿、音乐、电影、资料等数据都存放在这里。
标签是我个人非常爱的一个功能,可以给每个文件分类标记颜色,对于重复且杂乱的文件类型可以快速的整理和访问。当你把想要的文件都标记为统一的标签后,你可以快速在这个标签下访问所有被标记的文件。
比如你保存的工作文档、你具有珍贵意义的照片、你喜爱的电视剧、电影或者是音乐。
在访达的偏好设置里也可以自定义你想要的界面,依次勾选适合自己的使用习惯。打开访达时,在顶部菜单栏点击「访达 – 偏好设置」或者使用快捷键「 Command ,」都可以进入设置界面。
程序坞是什么?
程序坞以前叫做Dock栏,现在它有了正式的官方中文名——程序坞。程序坞是 macOS 中用来快速访问常用App和常用功能的一个快捷方式,通常默认在桌面的底部位置,你也可以设置在桌面的左侧或者右侧。
如果你是一个从来没有使用过MacBook和macOS的人,你可能会对程序坞感到很陌生,但如果你使用过iPad并且熟悉iPadOS的话,那么程序坞具体是个什么东西,你应该很熟悉。
和访达类似,程序坞也可以分为三个大类,分别是常用的App和程序、最近使用的App和程序、常用的文件夹和当前所有最小化的窗口以及废纸篓。
常用的App和程序从程序坞的最左侧开始显示,默认访达在最左侧且不能移动和移除,最近使用的App和废纸篓在程序坞的右侧,默认废纸篓在最右侧且不能移动和移除。
很多人一开始都会觉得程序坞是个很新鲜的应用图标显示方法,当你想要把一些经常使用的App和文件显示在程序坞中时,你可以从访达里和启动台里将它们拖动到程序坞的位置,还可以随意调整App的顺序。
使用macOS的程序坞时,一般和iPadOS的程序坞类似,都会显示3个左右常用的App和文件。因为我平时会高频使用到「下载」,所以我也把它添加到了程序坞中方便快速打开。
在程序坞的设置界面,你还可以自定义你的程序坞的大小、更改程序坞的摆放位置。想要快速调整程序坞大小时,只需要将指针移动到程序坞的分界线便可以调整显示百分比,通过快捷键「Control 点按分割线」即可快速打开程序坞偏好设置。
在macOS中,打开App的方式有很多种,但当你打开了一个App时,在程序坞中App和文件的图标下方会出现一个默认的黑色圆点提醒你,代表这个App和文件正在使用中。
不想要这个小圆点显示,可以在程序坞的偏好设置里不勾选「为打开的应用程序显示指示灯」。
和iOS以及iPadOS退出App并不代表后台退出同理,要判断一个App是不是退出了,仅仅是点击窗口左上角的关闭按钮并不行。在macOS中,「关闭窗口」和「完全退出App」是两码事。
想要彻底关闭某个使用中的App,可以在「菜单栏左上角点击App的名称 - 选择退出」,也可以直接在「程序坞上双击App图标点击退出」,我个人更喜欢使用快捷键 「Command Q」。
菜单栏是什么?
在macOS 的所有显示界面里,菜单栏始终存在在MacBook的桌面顶部。菜单栏中包括你正在使用的App菜单、苹果菜单、状态菜单、控制中心和通知中心等等。你可以快速地在菜单栏里执行你的操作。
菜单栏的方便之处就在于该有的「快捷方式」全部一应俱全,你可以随时随地查看MacBook的状态,也能够对此时正在使用的App执行操作,想要搜索时可以使用聚焦查找文件,想要快速打开应用或者文件可以询问Siri。
如果你不喜欢菜单栏始终显示在桌面顶部,也可以自定义设置隐藏菜单栏,不过我觉得很方便,倒也没想过要隐藏显示了。
和iOS、iPadOS同理, macOS的菜单栏中也有控制中心、通知中心,点击菜单栏上的图标即可呼出控制中心,点击菜单栏上的日期与时间即可呼出控制中心。它同样以小组件的模式存在,你可以自定义你通知中心的各类小组件。
在此处,特别想为Apple鼓掌的一件事就是,在Big Sur版本发布之后,菜单栏的作用又有了进一步的提升,甚至做到了连Windows一直想做却没有做到的事情。
你可以轻松地在菜单栏右上角里选择关闭蓝牙、WiFi和隔空投送、调整屏幕亮度、键盘背灯亮度和声音大小、甚至还能一键开启勿扰模式。
启动台是什么?
直接说启动台,或许很多人会表示这是啥?但如果,把启动台设想成为iOS和iPadOS的桌面管理App功能,或许很多人就能立刻了然于心。启动台是macOS中用来浏览App的一个不可或缺的功能,在这里,你可以像对待你的iPhone或者iPad一样,来打开、查找、整合你MacBook上的所有App。
启动台一般默认在程序坞中就能找到,你也可以使用手势操作「在触控板上将大拇指和另外三指并拢」的方式打开,关闭时只需要点按背景或者手势操作「在触控板上将大拇指和另外三指张开」就完事了。
在启动台中,包含了所有你从App Store上下载的App应用,从非App Store下载的App默认按照文件在「访达 – 下载」里,安装之后如果安装到了「访达 - 应用文件」里,同样也会显示在启动台中。
你可以像整理你iPhone、iPad上的App一样,在启动台中将所有App单独分类,给App创立不同的文件夹便于一目了然的管理。
当你想要删除MacBook里的某个App时,方法也和在iPhone、iPad上几乎一样。在启动台中点按住某个App直到所有App都开始抖动然后选择要删除的App就行了,你也可以使用快捷键「Option」选择删除。
想要删除而在启动台中不显示删除键的App,则需要你去「访达 – 应用程序」文件中删除,不过我个人更推荐使用专业的清理软件彻底删除App应用,杜绝残留的垃圾文件。
系统偏好设置是什么?
所有你想在MacBook中施行修改的设置,都在系统偏好设置里。也就是说,如果你想要自定义你的MacBook,更改程序坞的大小和位置、更改桌面图片、更改窗口颜色、更改网络偏好、甚至是调教你的触控板,都离不开这里。
在这里,我就不说一些花里胡哨的了,只挑选几个我觉得必不可少的设置给大家参考。属于那种你MacBook到手就得先设置的功能,保证好用。
第一个是我完全离不开的,我认为macOS的灵魂功能之「三指拖移」,在「辅助功能 – 指针控制 - 鼠标与触控板 – 触控板选项 」里设置。
开启了这个功能以后,你可以实现「三指拖拽任何选定图片、文件、文本到任何你需要的位置」,比如将浏览器中的图片拖拽到文档里,将文件内的图片拖拽到里等等。
第二个是我认为很实用的功能之「触发角」,在「辅助功能 – 桌面与屏幕保护程序 – 触发角」里设置。
开启了这个功能以后,你可以把MacBook屏幕四个角落都设置一个快捷启动方式,当光标移动到相对于的位置,即可以立即变换场景,非常适合摸鱼。
第三个是很多新入手MacBook的人会蒙圈的功能「开启安全隐私」,因为在macOS里默认不信任非App Store里下载的软件,而App Store里的很多macOS软件又因为种种原因不能上架完整版。
所以当你去软件官网下载安装包后如果想要正常安装,请打开「安全性与隐私 – 点击锁图标 – 选择App Store和被认可的开发者」选项。
② 关于MacOS的深度使用
经过了macOS的初步上手之后,看到这里,你对于macOS的认知或许应该有了一个新的理解,也应该大致体会到了macOS和Windows的区别之处。macOS和Windows最大的区别就在于,macOS让我知道了一件事:“世界上没有十全十美的系统,但当系统的优点明显大过于缺点时,你会忘记缺点。“
macOS秉持了Apple一贯的设计语言,几乎在各个细节内,你想得到的、想不到的角落都做到了硬件和软件的高度统一化。比如上面写的我愿意称之为神的「顶部菜单栏」、「无比舒适的字体显示」、「封闭的App Store导致垃圾软件几乎不敢在macOS上造次」、「一目了然的访达界面」等等。
这一切都是使用起来都能让普通人无时无刻感到极度舒适的。更重要的是,学会下面几个小技巧,那么你在使用macOS时,舒适程度还可以再翻三倍。
学会用快捷键,干活更方便
快捷键是使用macOS时必须深深地刻在脑内的条件反射,「macOS快捷键 触控板手势操作」几乎可以说是能够让很大一部分人彻底告别鼠标这个东西。当然了,Windows也有快捷键所以说这并不是一个什么新鲜玩意儿,主要是,macOS和Windows的修饰键符号完全不同,这是应该注意的地方。
你首先应该记住这几个常用的修饰键:Command ⌘、Shift ⇧、Option ⌥、Control ⌃、Caps Lock ⇪、Fn,万变不离其宗,基本上macOS的所有快捷键都会和这几个修饰键组合使用。
如果你的MacBook和我一样拥有触控栏,那就更方便了,在触控栏上即可轻松实现一些快捷操作,比如调节屏幕亮度、音量大小、发送emoji、选取颜色、切换歌曲、滑动照片、快进视频等等。
因为macOS的快捷键实在是太多了,全部详细解说下来估计在别人那又能成为一篇新文章,这里我就不掰开说了,大家可以下载一个「Cheat Sheet」随时调用快捷键。
我主要重点说macOS的截屏快捷键,很多人可能还不知道macOS本身就自带截屏功能,不但可以截屏还可以录屏,除了不能长截图以外几乎没有缺点。
学会用接力,干活更方便
接力是Apple生态圈当中必不可少的一环,当你手上拥有超过两台Apple设备时,即可开启这个功能。它能够让你在MacBook上持续你在iPhone、iPad上的App操作,包括但不限于通讯录、备忘录、Pages、Safari,甚至一些第三方App也拥有接力功能,比如Alook等。
这个功能暂时只能够搭配Apple其他设备使用,如果要开启接力功能,必须确保三件事:在MacOS、iOS和iPadOS上打开WiFi、蓝牙,同时开启接力,确保所有设备上使用的Apple ID一致。
我觉得接力最好的地方就在于浏览器同步和文稿同步,像我这样从事文字工作比较多的社畜,就能够在MacBook和iPhone上无缝连接工作,非常舒适。
学会用聚焦,搜索更省心
聚焦是macOS中的搜索功能,它可以快速帮你查找到保存在这台MacBook上的所有App、文件、甚至是隐藏文件。配合上Siri,它甚至能帮你查看到最新的新闻、天气、进行简单的计算和汇率转换。
我最常用的场景就是借用聚焦快速打开计算器了,听说华为电脑已经开始在键盘上加入计算器按钮了,建议Apple加大力度跟上。
打开聚焦的方式有三种:第一种是我最常用的,点击快捷键「Command 空格」就能看到搜索页面,第二种是在顶部菜单栏点击「放大镜图标」,第三种是直接呼叫Siri,询问你想问的问题即可。
很多人或许不知道,其实macOS也是可以恢复丢失或者删除项目的,可以直接用聚焦启用时间机器功能,让整台MacBook回到你想恢复的那个时间节点。
合理使用聚焦功能可以为你在使用MacBook的过程中剩下不少事,不用再向无头苍蝇一样在茫茫文件夹中寻找文件,可以让聚焦来帮你搜索整台MacBook上的所有文件。
学会用隔空投送,传输更快捷
AirDrop是很多iPhone用户非常熟悉的功能,现在有了一个官方的名字——隔空投送,也是独属于Apple生态圈中一个非常即时的传输功能。如果你手头上有多台Apple设备,那么你在设别中互传文件时,建议直接使用隔空投送功能,快就一个字。
用macOS使用隔空投送有很多方法,不光是多张照片和多段视频可以快速传送给另一台Apple设备,还可以从桌面、访达、Safari等等场景内传送给其他设备。
从访达中传送:点按访达边栏中的隔空投送,然后将项目拖到要发送到的设备,也可以快捷键「Control 点按要传送的项目」选择「共享 – 隔空投送」。
从 App 中:点按 App 工具栏中的「共享 - 隔空投送」,然后选择要将项目发送到的设备。
因为隔空投送的原理就是使用WiFi和蓝牙传输,所以在使用隔空投送功能时,必须确保设备之间的WiFi、蓝牙功能时打开的状态,也要记得在设置里查看「所有人」选项有没有开启。
在Big Sur版本下,可以直接在macOS菜单栏开启或关闭。
学会用窗口管理,分屏更轻松
我知道很多人的工作离不开分屏,也知道其他很多人会大力推崇所谓的分屏App,但我只代表我个人说一句,很多功能如果Apple本身就做的出够出色,我一定会选择Apple自带的功能,不会额外浪费内存空间。所以其实在macOS上,借由macOS分屏 macOS调度中心,是足够满足日常分屏需求的。
macOS分屏方式是左右分屏,也就是说只能在分屏模式下同时使用两个App,但如果搭配上手势操作和多空间任务使用,我觉得基本上可以做到,随时呼出窗口和App。
分屏开启很简单,选择「长按窗口栏绿色缩放按钮 – 选择屏幕左侧、右侧」即可。
如果想使用全屏沉浸式工作,还可以选择打开所有窗口,进入全屏幕模式,然后使用快捷键「Command Tab」或者「Control 左右箭头」以及手势操作「三指或者四指向左向右轻扫」来实现多App窗口之间快速切换。
因为我是一个桌面窗口过多会立刻暴躁的人,如果你和我一样,那么你可以使用macOS的调度中心,来管理你的多个窗口。
在调度中心里,你可以随意拖拽窗口、设置分屏或者全屏幕显示让它们成为新的空间,最多可以设置16个空间桌面。
使用调度中心的好处在于,你可以把每个项目分为2个分屏,单独设置为一个空间,这样当你使用多窗口时,可以很好的分类管理每个窗口任务。
启动调动中心也很简单,快捷键「三指向上轻扫(我设置的四指)」是进入,「三指向下轻扫(我设置的四指)是退出」。
同样的,当你设置了多个空间桌面后,也可以使用快捷键「Control 左右箭头」以及手势操作「三指或者四指向左向右轻扫」来实现多空间桌面之间快速切换。
最后,如果你觉得很麻烦,那么也有很多macOS的分屏App,我自己不用这里就不赘述了。
学会用手势操作,打开新世界
Apple有多重视触控体验真的无需多言,iPhone和iPad早已经证明了一切,而MacBook上这一块小小的触控板却一直鲜被「外人」知道。
特别是对于压根没有用过MacBook的人来说,这是一件很不可理喻的事情,凭什么这块儿玩意可以让果粉大言不惭说不需要鼠标?且听我细细道来。
MacBook触控板的优秀之处就在于它将Multi Touch多指触控发扬到了极致,配合上Apple在业内首屈一指的Force Touch压力感应,你可以收获到如丝滑般的使用手感。
为了能够更优雅的使用触控板,你应该知道一个使用小窍门——那就是Force Touch的“用力点按”操作。
设置好以上功能之后,你就可以尽可能的感受触控板的多维度手势场景,迈入脱离鼠标的第一步。
当然了,仅仅是依靠触控板的手势操作当然还是无法让你轻松脱离鼠标。正确来说应该是「手势操作 macOS快捷键」运用自如,这样才能让你在日常使用中可以做到完全脱离鼠标。
以上就是macOS一些常规的触控手势,熟练操作以后,搭配上常用的快捷键,基本可以让你做到在使用MacBook时,纵享丝滑。
不过还是老规矩,我同样要说一句,如果你觉得这些很烦,你所使用的场景下就是要用鼠标,那就用,没有任何问题。
③ 关于MacOS的软件推荐
很多人刚上手macOS时一定都会觉得一头雾水,毕竟App Store里的软件,稍微看上去好用一点的似乎都是付费App,你很难在浩瀚如烟海的App Store里迅速找到适合自己的App。
我在这里倾心整理了一份我自用的App列表,全部都是我个人非常喜欢且一定没有广告、使用感不说100分也有98分的App,还会给大家提供下载地址(包括付费软件的破解地址)。大家可以按需选择。
日常办公类
下载:https://www.macwk.com/soft/office
「Microsoft Office for Mac」:对于日常编写文档、报表处理工作类任务来说,我还是更偏爱Office全家桶,不管是整体UI设计还是功能方面,Office对比Apple全家桶来说,都显得更为强大。而且随着版本的更新迭代,新版的Office全家桶在macOS上使用起来,已经没有之前那么「难以适配」了。
下载:App Store
「WPS Office for Mac」:在Office全家桶在macOS上还没有像今天这么这么好用的时候,我最开始在macOS上办公用的一直都是WPS,能满足基本的办公需求,最主要的是,这款软件免费。
下载:https://www.macwk.com/soft/adobe-acrobat-pro-dc
「Adobe Acrobat」:社畜的人生离不开PPT更离不开PDF,我自己在尝试了很多App Store上的PDF软件后,还是觉得Acrobat最好用功能最全面,可以在PDF上修改、签名,也可以轻松实现文档之间的转换。
下载:https://pc.115.com/
「115网盘」:我基本上不用百度云这种垃圾东西,所有云储存的内容都用115网盘,功能足以秒杀百度云的一切。115不会乱删文件、有离线下载、下载也几乎不限速。唯一的缺点就是内存比较贵,买会员就送永久内存,值得买。
基础工具类:
下载:https://theunarchiver.com/
「The Unarchiver」:macOS上最好用的解压软件,属于麻雀虽小五脏俱全的那种软件,可以解压很多种不同的文件类型,你所有需要做到的解压功能它都有,包括很多人不知道macOS上改怎么做的分卷解压,它也可以。
下载:https://www.keka.io/en/
「Keka」:也是一款非常好用的解压软件,一开始在App Store里甚至还需要收费,反而官网上是免费下载的。和The Unarchiver几乎旗鼓相当的好用,前者所能做到的事情,它也都能做到,唯一的区别可能就是使用上没有The Unarchiver那么顺滑,但是图标超级可爱。
下载:https://www.google.com/intl/zh-CN/chrome/
「Chrome」:我一辈子都离不开的电脑浏览器Chrome,搭配上Google账号可以同步一切Google服务以及收藏夹。Chrome最让人离不开的当然就是背后强大的插件功能了,让浏览器不仅仅是浏览器这么简单。缺点就是在macOS上内存占用较高,而且因为众所周知的原因,下载浏览器和插件需要内啥。
下载:App Store
「Paste」:macOS上必不可少的剪贴板,可以自动帮你保存在Apple设备上所有复制过的内容,包括但不限于文字、图片、截屏等所有能够复制粘贴的内容。对于经常要和文字打交道的社畜来说,这个真的是救命药一般的存在。
下载:App Store
「腾讯柠檬 for Mac」:我知道很多人看到腾讯两个字就自动望而却步,但是我担保这个清理软件很好用,因为App Store的机制足以限制macOS上的软件做到绿色透明,这款在macOS一众收费清理软件里,如同一股清流般免费。而且有个专门的软件社区,你遇到使用问题可以去私信,会有程序员回复你。
下载:https://freemacsoft.net/appcleaner/
「AppCleaner」:macOS卸载软件的办法就是在「访达 – 应用程序」里找到想要删除的App丢到废纸篓里,那和Windows一样的是,还是会有一些残留文件无法一键删除,有了AppCleaner以后你就只需要把需要删除的App拖拽到其中即可快速一键清除所有隐藏残留文件,整个软件非常小,使用感特别好。
下载:https://www.alfredapp.com/
「Alfred 4」: 相当于是macOS上聚焦的升级版,甚至还要强大很多很多,你可以在这个软件里快速打开App和网页、查找文件、网页、查看剪贴板历史、运行shell命令、查看储存密码、Workflow等等功能,应有尽有。
下载:App Store
「iRightMouse」:众所周知因为macOS推崇的是点按操作,所以其实并不像Windows那样会把很多功能放在大家熟悉的右键里,比如最基础的右键新建文件。而这款软件就可以很好的解决了这个问题,不但可以新建文件、还能发送文件、拷贝路径、自定义图标。
下载:https://www.yingdev.com/projects/tickeys
「Tickeys」:这是我私人非常喜欢的一个软件,可以让MacBook的键盘在打字时模拟出机械键盘的按键音,噼里啪啦敲键盘写文档的时候,感觉倍儿解压,非常舒适。
生活娱乐类:
下载:https://iina.io/
「IINA」:用了就再也回不去的视频播放器,从头到尾专门为macOS而生。IINA最棒的地方在于,团队一直紧跟着macOS的设计语言,致力于打造一个和macOS最为适配的视频播放器,比如Touch Bar、手势操作,都能配合它一起用。内存占用非常小,界面无比简洁却能够打开市面上几乎所有格式的视频,能加载在线字幕,且没有任何广告。我真的好爱IINA!
下载:MacOS自带
「Apple Music」:我自己是不用国内任何音乐App听歌的,过去的两年都在用Spotify,今年7月份转到了Apple Music新加坡区,使用感几乎可以说是我用过最喜欢的音乐App,非常沉浸式欣赏音乐的感觉,一个字,好。我为了Apple Music买了两副耳机,可见有多好。
下载:https://www.notion.so/desktop
「Notion」:类似的软件其实市面上很多,但还是折服于Notion的UI设计,它就像是一个强大的生活工作娱乐管理器,可以帮你记录、创造、管理你生活中大大小小的所有事情。你可以在Notion编辑包括但不限于笔记、Trello、清单、to-do-list、图片、视频、文档等所有内容,甚至可以直接拖拽网页内容编辑,最简单的,就算拿Notion来写读书笔记也是好的。
下载:https://fliqlo.com/screensaver/
「Fliqlo」:这个软件很多人应该不陌生了,MacOS上非常具有标志性的数字时钟,因为过于火爆后来还出了iOS和iPadOS版本,我个人一直用的屏保就是这个,三年都没有换过。
其实有关macOS可写的范围还有很多很多很多,但是我觉得写到这里可以结束了,再长真的就不行了,我估计其他人也未必有耐心看这么长的文章,就当是我自己总结的一篇MacBook和macOS的入门指南吧。
希望大家食用愉快