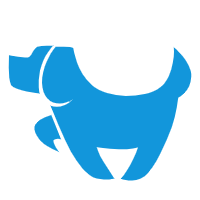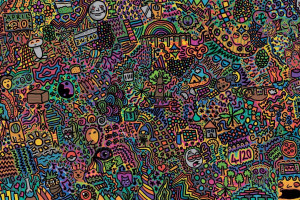务处理效率时,具有多个监视器的系统非常方便。它也感觉不那么局促。您需要正确配置它,以使其更实用。
无论您是游戏玩家,内容创建者还是数据分析师,本指南都将向您展示如何在Windows操作系统中设置双显示器。
在Windows 10上设置双显示器使用连接线使用扩展坞使用铸造设备
Windows 10具有各种功能和设置,这些功能和设置支持多个监视器,而不必使用第三方应用程序,并且使用Windows 中熟悉的命令。
无论您是要在台式机或工作站上安装双显示器,还是在笔记本电脑上安装外接显示器,请按照以下步骤进行设置。
使用连接线
在配置双显示器设置之前,请确保已拥有连接PC和显示器所需的所有电缆。
查看计算机上的端口类型,在侧面或背面,具体取决于您的PC。其中包括使用HDMI,VGA,DVI或DisplayPort的视频信号,以及连接的电源线。
对显示器执行相同的操作,如果不确定,请检查其品牌和型号,以了解如何连接显示器。您可以在显示器的背面或下方找到端口。
注意:PC上的视频连接必须与显示器的视频连接匹配。如果您的PC仅具有DVI连接,而显示器没有,则可以使用转换器电缆或专用适配器。
HDMI是最受欢迎和使用最广泛的显示连接类型。您几乎可以在几乎所有具有此类端口之一的电视和大多数计算机显示器上找到它,因此找到HDMI电缆应该不难。
同样,HDMI端口有不同的类型,包括用于小型设备的微型HDMI和微型HDMI或标准HDMI端口。
但是,较旧的计算机可能具有VGA或DVI端口,这些端口依靠电缆上的金属引脚连接到PC。较新的显示器不支持这些类型的连接,但是您可以尝试从DVI转换为HDMI。
DisplayPort不如HDMI常见,但高端笔记本电脑,相对较新的计算机显示器和专用图形卡可能具有这种连接。较新的Android智能手机和最新的MacBook上也有USB-C连接,您可以将这种类型与支持USB-C输入的显示器一起使用。另外,您也可以使用USB-C电缆连接HDMI / DisplayPort。
插入与您的PC和显示器匹配的电缆,将电源线连接到电源插座,然后打开显示器的电源。
配置显示
下一步是配置演示文稿显示。
为此,您将使用第二台显示器复制或扩展桌面显示,以便Windows可以识别和使用该显示器。在大多数情况下,Windows会在没有您输入的情况下自动检测和配置监视器,但是请按照以下步骤执行配置。
转到PC的桌面,然后右键单击任何空白区域。 选择显示设置。向下滚动到“多个显示器”,然后单击“检测”。对于无线监视器,请在“多个显示器”下单击“连接到无线显示器”。无线监视器允许具有Miracast功能的PC或移动设备通过WiFi Direct界面将我们屏幕的图像显示到监视器上。您可以将台式机无线复制或扩展到显示器,并通过WiFi通过Dual Cast连接移动设备(取决于您的设备)。
您还可以通过单击识别来选择监视顺序。Windows将在每个屏幕上显示数字1和2,因此这可以帮助您知道哪个是哪个。
如果要将PC用作主屏幕,请返回到“多个显示器”部分,然后选中“将其作为我的主显示框”或“将该设备用作主显示器”。注意:主屏幕/主屏幕将具有“开始”菜单,时钟,任务栏和其他应用程序,但是您可以在两个屏幕上都显示它们,方法是右键单击Windows任务栏