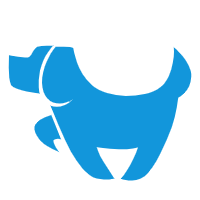我们知道,通过Windows 10自带的虚拟打印程序Microsoft Print To PDF,可以将MS Office、WPS等常见文档转换为PDF格式。其实,除此之外,我们还可以用这一技术实现更多的虚拟打印任务。此外,在进行虚拟打印的过程中,如果遇到找不到组件或打印失灵的问题,该如何解决呢?
1. 将更多内容“打印”为PDF格式
除了各种办公文档外,网页、数码照片或其他一切可显示的内容也均可以一步转换为PDF格式,只需用相应的网页浏览器、图像软件或其他软件中打开这些文档,然后在当前应用程序中执行“打印”命令,将打印机设置窗口中的打印设备选择为“Microsoft Print To PDF”,执行打印操作即可获得PDF文档(图1)。
利用这一特性,我们还可以将纸质材料扫描件直接转换为PDF文档。以往我们更多地是先将纸质材料扫描为图片,再将图片做成PDF电子书的方法。其实,只需先在电脑上连接扫描仪,然后用“Windows附件”中的“Windows传真和扫描”进行扫描,最后通过“文件”菜单,将扫描件用Microsoft Print To PDF打印转换为PDF文档即可。
小提示:我们还可以利用“Windows Scan”这款商店应用生成扫描件的PDF文档。在扫描程序界面中,会有一个PDF选项,只需选上这一选项,即可直接生成PDF文档。
利用Microsoft Print To PDF虚拟打印技术,还可实现在免安装第三方工具的情况下,进行PDF文档页面的抽取。如果要从一个PDF文件中抽取部分页面,只需在打印设置对话页面的“页面范围”分组下,选择“页码”区间,并将打印机选择为“Microsoft Print To PDF”,执行打印即可(图2)。这样免去了使用页面分割软件的麻烦。
2. 使用Microsoft Print To PDF的问题
在利用Microsoft Print To PDF进行虚拟打印的实践中,也可能会遇到一些问题。例如:打印时,在Windows系统中找不到Microsoft Print To PDF打印机选项,虚拟打印无法使用;或明明安装了Microsoft Print To PDF虚拟打印机,在虚拟打印时系统却提示打印机未安装。这些问题都会影响到虚拟打印的顺利使用。
●找不到Microsoft Print To PDF选项
如果我们在使用Microsoft Print To PDF虚拟打印时,找不到Microsoft Print To PDF选项。这时,可以右击开始按钮并选择“应用和功能”,然后在“相关设置”中选择“程序和功能”(图3);
在随后开启的控制面板“卸载或更改程序”页面左侧,选择“启用和关闭Windows功能”;进入Windows功能列表之后,找到Microsoft Print To PDF选项将其选中,确定即可(图4)。
●安装了虚拟打印程序却显示找不到打印机
如果已经安装了Microsoft Print To PDF,但在使用时发出打印命令后,显示“无法打印,似乎未安装打印机”的信息,首先请右键单击开始按钮并选择“设备管理器”,在设备列表中找到“打印队列”,展开并找到Microsoft Print To PDF,右键单击该项,选择“卸载设备”后执行刷新操作(图5)。
若执行上述操作后仍无法虚拟打印,可进入控制面板,选择“设备和打印机”,在打印机列表中找到Microsoft Print To PDF,右击该项并选择“疑难解答”,按照向导指引执行修复操作(图6)。
如果依然不能执行虚拟打印,可启动系统“服务”窗口,找到Print Spooler服务,右键单击该服务并依次选择“停止”和“启动”,重新启动此服务(图7);
最后选择“属性”,在属性窗口中将启动类型设置为“自动”,在“依存关系”选项卡,点击并开启所有具有依存关系的组件(图8)。